Uploading your contact list
Lists are a great way to bulk upload your original contact lists, to make manual, bulk updates along the way and create static lists of contacts that you plan to use for deployment.
As this feature is able to update/overwrite sensitive contact data, it is important to use a small list first to test this feature. We recommend using yourself and a few other internal people to test with and get a full understanding of the impact of uploading data into CONNECT.
Click "Add via upload" to begin
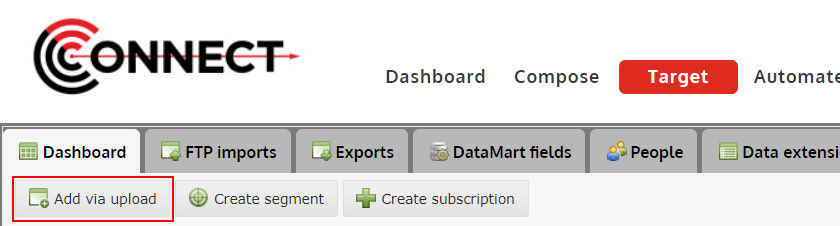
Select the file you would like to upload
Make note of the file requirements stated below the "Select file..." button
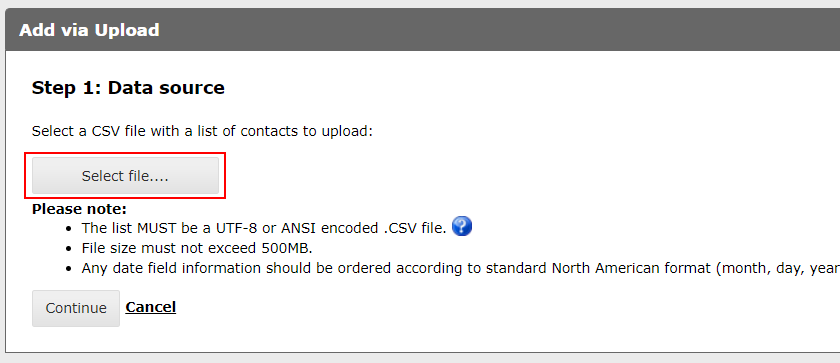
Map each column header from your file to a DataMart field
CONNECT might automatically do this for you if you have mapped the header in your file before. It is still a good practice to check it over however to ensure accuracy
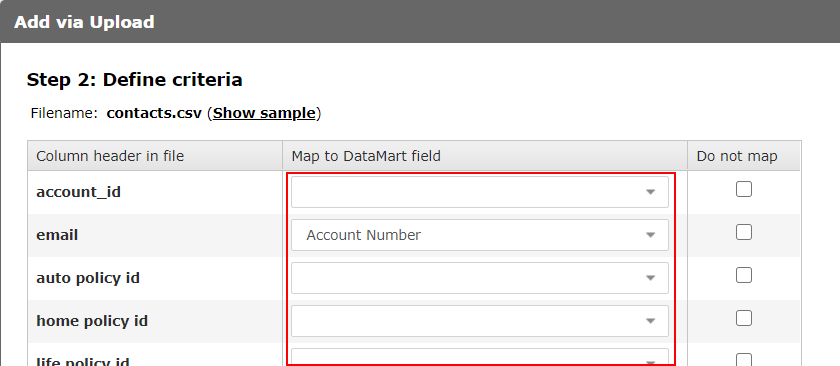
OPTIONAL: Adjust the permission settings
It's important to read this step carefully and thoroughly before continuing. The settings you choose here will directly impact the permission status of your contacts and if done incorrectly, could put you in violation of anti-spam legislation.
The permission settings feature provides you with the capability to bulk update a contact's permission status with your subscriptions. This comes in handy when you are first uploading your contacts into CONNECT or you might receive a list of opt-ins or opt-outs from another source and you need to manually upload those into CONNECT.
There are 2 scenarios you are going to run into as a new user:
Scenario 1
You are importing your contacts for the first time and have existing subscription information. For this scenario, you will want to reach out to your CONNECT support team to help you with the right approach depending on your number of subscriptions and the permission data you have.
Scenario 2
You manage your contact list outside of CONNECT and do not need CONNECT to manage your opt-in/opt-out process. Since CONNECT requires each contact be "subscribed" to at least one subscription for email sending to occur, you will simply upload every list with an "express" permission to your one subscription and you are done.

Click "Upload records to DataMart" to finish

View the progress of your upload on the Dashboard.Dashboard
Once you click "Upload" and return to the Target Dashboard, you will be able to view the progress of your list upload.

